でも大丈夫。ダブルクリックしてみてください。
フォルダが自動的に作成され、次のような中身になっているはずです。
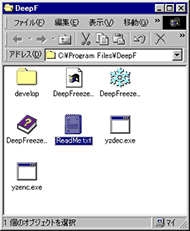
YZ1フォーマットで圧縮しよう(DeepFreezer)
・このソフト、ここがポイント!!
今回はあまりメジャーではないにも関わらず以外に圧縮率の高いDeepFreezerによるyz1フォーマット圧縮を紹介します。
圧縮、解凍に用いるソフト、DeepFreezerは作者のページあるいは窓の杜等に置いてあります。
さっそくダウンロードしてみて下さい。
このyz1という圧縮方式、TEXTや書類関係を圧縮するのに優れていて、僕は大学での論文や学会発表といったファイルをyz1で圧縮して保存して記念に取ってあります。過去の栄光として(笑)
おまけに圧縮率が高い割に処理速度が速い。RARの弱点である処理速度という点からもyz1方式、そしてこのソフトは試してみる価値があると思います。
あ、yz1の解凍ができないので自己解凍バージョン(.exe)をダウンロードしてください。
ダウンロードしたファイルは何の変哲もない実行ファイルでアイコンすらありません。
でも大丈夫。ダブルクリックしてみてください。
フォルダが自動的に作成され、次のような中身になっているはずです。
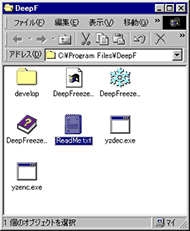
では、できたフォルダを自分の好きなところに移動させた後、早速実行してみましょう。
DeepFreezer.exeをダブルクリックしてください。
次のような画面が表示されます。
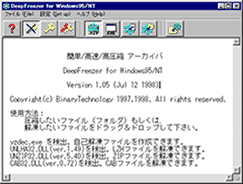
さて、それじゃあまず必要最低限の設定をしましょう。
・関連付け
「設定」、「関連付け」を選択すると次のような画面が表示されます。
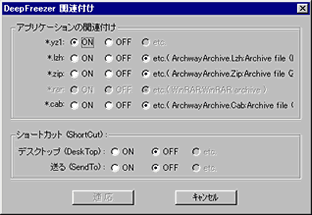
とりたてて、関連付けしておく必要もないのですが、yz1はDeepFreezeerでしか使わないと思うので(一部対応しているソフトもありますが)yz1だけONにしてみましょう。
ここをONにする事でyz1ファイルのアイコンが変化し 、ダブルクリックするだけでDeepFreezerによる解凍が始まります。
、ダブルクリックするだけでDeepFreezerによる解凍が始まります。
Unlha32.dllなどが既にsystemフォルダにインストールしてあるなら、上記の画像のようにlzhやzipも選択できる様になっているはずです。
ショートカットは個人の趣味でしょう、完璧。僕はデスクトップに物を置くのが嫌いな人なので、デスクトップにはおかずに送るのみONにしています。
・プロパティ
正直、さっきの設定さえしておけば問題はありません。でももうちょっと便利に使おうという人向け。「設定」の「プロパティ」を選択してください。
まず圧縮形式の設定画面になります。

圧縮して作成するファイルにパスワードをかけたい人は「パスワード付加」あるいはPGPを使ってパスをかけたい人は「公開鍵形式パスワード」をチェックしてください。あまり需要はないと思いますが(笑)
次のタブは解凍時の設定です。

「入力ファイルと同じ場所」の設定にしておけば、解凍したいファイルがあった同じ場所に解凍後を作成します。
固定フォルダにすると、どこで解凍を行っても解凍後のファイルは指定された場所に作成されます。
フォントは、表示するフォントを変えるだけ(ずぼら)
さて、圧縮と解凍の方法です。
これがかなり簡単。ドラッグ&ドロップするだけ。圧縮したいフォルダ、あるいはファイルをDeepFreezerに持っていく、あるいは「送る」で指定してあげると早速圧縮が始まります。フォルダごとし指定すると、フォルダ付きで圧縮が行われます。
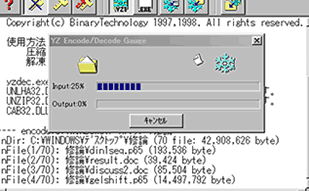
そのまま終了するのを待っていれば、圧縮元ファイル(フォルダ)のあった場所にyz1ファイルが作成されます。
解凍も同様です。
ドラッグ&ドロップするか、関連づけしてある場合は解凍したいファイルをダブルクリックしてやるだけで、DeepFreezerが起動し、圧縮の時と同じような実行%グラフが表示されます。
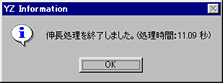
そのまま終了するのを待てば、プロパティで指定した場所に解凍後のファイル(フォルダごと圧縮したならフォルダ)が出来ているはずです。
この解凍の際に少しおもしろい機能がありまして。
既に解凍後のファイル(フォルダ)と同じ物が存在する場合、既に存在する物と解凍後に作成される物を比較し、その最終更新日時等を比較してくれるのです。だから、圧縮したファイルがいつの物かわからなくなったりした場合は解凍してみて、同じなら問題なく、違ったら新しく圧縮を行うといった使い方が出来ます。