
GCAフォーマットで圧縮しよう
・このソフト、ここがポイント!!
これがまたびっくりしちゃうぐらい圧縮率の高い圧縮形式、GCAフォーマット圧縮を紹介します。
圧縮、解凍に用いるソフト、GCAは作者のページに置いてあります。
さっそくダウンロードしてみて下さい。
びっくりするぐらいの圧縮率と圧縮速度で、僕の中では一番おもしろい圧縮ツールではないかと思ってます。
ダウンロードしたファイルをダブルクリックしてみてください。

解凍先が聞かれ、OKを押すと次のようなファイルが生成されると思います。これが実行ファイルです。
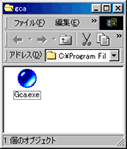
実行してみましょう。シンプルーなウィンドウが開かれると思います。
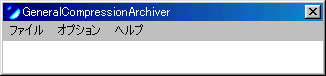
そいでは、オプションの設定もしましょうか。
・オプション→環境設定
「オプション」、「環境設定」を選択すると次のような画面が表示されます。
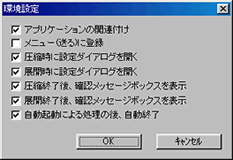
とりあえず便利なのは、関連付けとメニュー(送る)に登録、の2点です。
後のはどうでもいいっす。
ここをONにする事と、gcaのファイルをダブルクリックするだけで解凍できます。
また、圧縮したいファイルを選んで右クリック、送るでgcaを選べばそのまま圧縮してくれます。
・圧縮設定
さて、次は圧縮設定です。とくに何かしなくてはならないと言うことはありません。デフォルトで十分です。
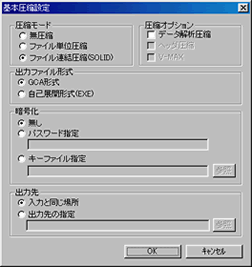
パスワードは忘れてしまうと二度と戻せなくなるので気をつけて使用してください(笑)
出力先は出力先と同じにしておくことで、「右クリックで圧縮→できたファイルをそのままどこかへ」といった使い方ができます。もっとも、きまった場所がある人はそこを設定しておくと良いと思います。
解凍時の設定です。

「入力ファイルと同じ場所」の設定にしておけば、解凍したいファイルがあった同じ場所に解凍後を作成します。
固定フォルダにすると、どこで解凍を行っても解凍後のファイルは指定された場所に作成されます。
パスワードを忘れちゃった人、あきらめてください(笑)
さて、圧縮と解凍の方法です。
これがかなり簡単。ドラッグ&ドロップするだけ。圧縮したいフォルダ、あるいはファイルをDeepFreezerに持っていく、あるいは「送る」で指定してあげると再び下の画面が現れます。
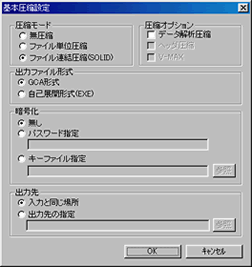
OKをおせば〜.gcaというファイルが作成されます。
解凍はもっと簡単です。
ドラッグ&ドロップするか、関連づけしてある場合は解凍したいファイルをダブルクリックしてやると下の画面が表示されます。

パスワード、出力先を指定してOKすればファイルが解凍されます。
圧縮率が高く、しかも圧縮展開速度が速いので、これからなかなか注目されていく方式だと勝手に思ったりしてます。
悲しいかな、仕事を家に持って帰るときはgcaで圧縮してフロッピー。。。